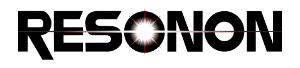11. Batch Processing¶
Manually running the same processing sequence on a series of datacubes can be a tedious process. Spectronon’s batch processor allows the user to choose a number of datacubes at once and set up a sequence of processing steps (plugins) to execute on the chosen files. This may be of particular interest to users of our Airborne product, but applies to any customer who needs process multiple datacubes at once.
To start the batch processor, select File  Batch Processor.
The batch processing window appears.
Batch Processor.
The batch processing window appears.

Expand the directory tree on the left side of the window to find the datacubes you wish to process. Use the buttons in the middle of the screen to select the desired datacubes. Datacubes that will be processed appear on the right side of the window. In the figure above 3 datacubes are selected for processing.
When you are happy with your selection, click Ok. A new window appears to define the plugins you wish to run.

Use the directory tree to select the cube plugins you wish to run. Cube plugins generate new datacubes and will run in the order selected, as shown in the Cube plugin sequence panel. Each plugin operates on the output of the plugin before it. Each plugin’s setup window appears as you add it to the processing queue. In the figure above the “Airborne Radiance Conversion” plugin is set to run, followed by the NDVI plugin.
Select any render plugins you wish to run. Render plugins generate images from the final result of the cube plugin sequence, and appear in the Renders panel. You can choose to save renders as .png, .tiff or .jpg with Render Export Format. In the figure above no render plugins are selected, so no images will be generated.
Use the controls at the lower right to select the location to save results. Copy LCF and times files? and Export render KMLs? are useful for our airborne customers. If desired, the resultant datacubes can be added to the workbench to show in Specrtonon when processing is finished.
Press the OK button to begin processing. A progress dialog appears.

Press the Close button to dismiss the dialog after processing is complete. The results are saved to the selected location.